兄弟们,你们还在为怎么录屏游戏发愁吗?别担心,今天就让你们的小伙伴我,带你们轻松玩转N卡录屏,从此告别“手残”录屏,告别“黑屏”录屏,告别“卡顿”录屏!
说起来,以前我们只知道集成显卡,因为那时候我们用电脑只是浏览网页、编辑文档,做一些简单的操作,根本用不上什么显卡。 后来,随着游戏的发展,显卡越来越重要,N卡也逐渐成为游戏玩家的首选。而现在,N卡不仅可以让你玩游戏更流畅,还能让你轻松录制游戏画面,方便你分享你的游戏精彩瞬间!
现在,咱们就来学习一下N卡录屏的两种方法吧!
方法一:一键录屏
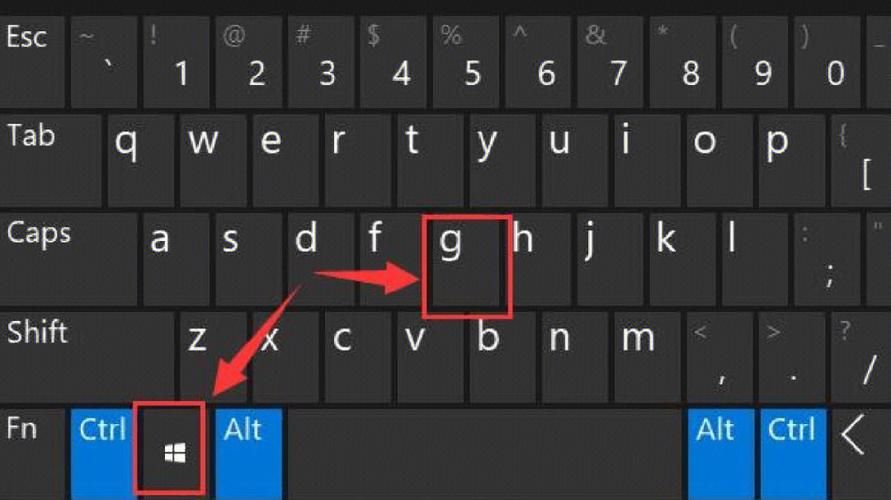
“一键录屏”就像一个万能遥控器,轻轻一按,就能开始录制游戏画面。
第一步:安装NVIDIA GeForce Experience
你需要下载并安装 NVIDIA GeForce Experience 软件。这个软件是N卡的官方驱动和软件管理工具,集成了游戏优化、录屏、直播等功能。你可以直接在官网或者官网提供的应用商店里下载安装,安装过程跟普通的软件安装一样,没什么难度。
第二步:设置游戏内覆盖
安装完成后,你就可以打开 NVIDIA GeForce Experience 了,界面非常简洁易懂,你很快就能找到设置选项。在设置中,你需要将“游戏内覆盖”打开,这样才能使用快捷键进行录屏操作。
第三步:使用快捷键开始录屏
设置完之后,你就可以开始录制游戏画面了。按下键盘上的“Alt”+”F9“键,系统就会提示“录制已开始”,说明你已经成功开启了录制。是不是很简单?
第四步:结束录制并保存
如果你想停止录制,只需再次按下“Alt”+”F9“键即可。系统会提示“录制已保存”,并且会告诉你保存的位置。
第五步:查看录屏文件
一般情况下,录屏文件会保存在电脑的“C:\Users\用户名\Videos”文件夹中。你可以在这个文件夹中找到你刚刚录制的游戏视频。
记住,想要用快捷键录屏,一定要先在设置里把“游戏内覆盖”打开。
方法二:手动录制
“手动录制”就像是一台专业的摄影机,让你可以自由控制录制时间和画面内容。
第一步:打开NVIDIA GeForce Experience
打开 NVIDIA GeForce Experience,并选择“游戏”选项。
第二步:选择游戏
在游戏列表中找到你想要录制的游戏。
第三步:使用快捷键开始录制
按下键盘上的“Alt”+”F9“键,就可以开始录制游戏画面了。
第四步:使用快捷键结束录制
想要停止录制,只需再次按下“Alt”+”F9“键即可。
第五步:查看录屏文件
录屏文件会保存在电脑的“C:\Users\用户名\Videos”文件夹中。
使用手动录制功能时,你还可以通过“Alt”+”Z“快捷键呼出软件菜单,调整录制设置,例如设置录制分辨率、帧率、音频等等。
两种方法的对比:
| 方法 | 优点 | 缺点 |
|---|---|---|
| 一键录屏 | 简单方便,一键操作 | 无法控制录制时间和画面内容 |
| 手动录制 | 可以控制录制时间和画面内容 | 操作相对繁琐 |
如果你是新手,想要快速轻松地录制游戏画面,推荐使用“一键录屏”方法。如果你是老司机,想要精细地控制录制内容,推荐使用“手动录制”方法。
除了录屏,NVIDIA GeForce Experience还有很多其他功能:
1. 驱动检查更新
NVIDIA GeForce Experience会自动检测你的显卡驱动版本,并提醒你更新到最新版本。
2. 游戏优化设置
NVIDIA GeForce Experience可以根据你的显卡性能,自动优化游戏设置,让你获得更流畅的游戏体验。
3. 截图功能
NVIDIA GeForce Experience还提供了截图功能,让你可以方便地记录游戏中的精彩画面。
4. 在线直播
NVIDIA GeForce Experience还可以让你轻松直播游戏画面,和朋友们分享你的游戏乐趣。
NVIDIA GeForce Experience是游戏玩家的必备神器,它可以帮助你轻松录制游戏画面,优化游戏设置,并提供更多游戏相关的功能,让你玩游戏更得心应手!
别忘了分享你的录屏作品,让我看看你的游戏技术有多牛吧!